-
Notifications
You must be signed in to change notification settings - Fork 1
Compare expedition data
Heather edited this page May 30, 2017
·
8 revisions
To display any of these screenshots in a larger size, right click and select "Open Image in New Tab."
- Go to platform.bop.nyc and sign in. Move your mouse over to the left sidebar and click on "Restoration" followed by "Data":
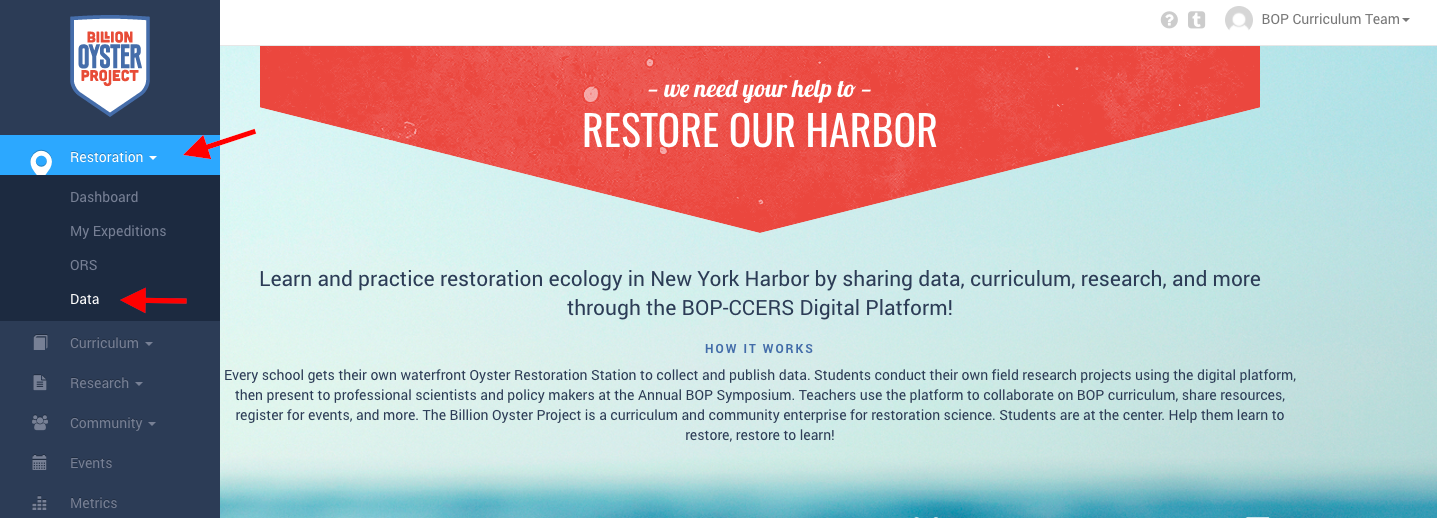
- This pulls up the "Data" page, which has two tabs: "Search" and "Download." Click on "Download":
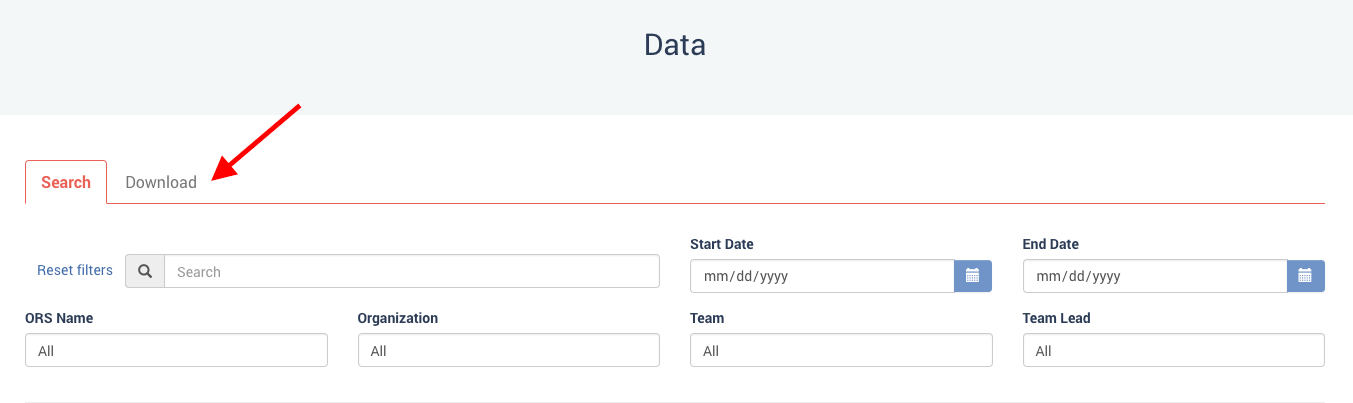
- "Download" gives you three options- the first option is "Filter the expeditions." For example, you might want to only look at data from your own school. Start typing in the field to bring up a dropdown list of options, and select your school. Here, selecting the organization "Central Park East 2" gives us data from six expeditions:
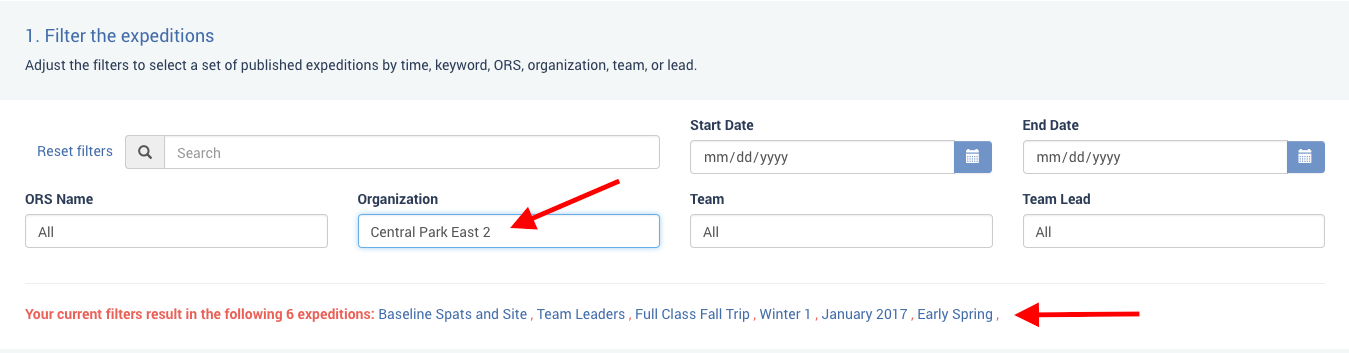
-
The second option is to "Select the parameters to display." This section allows you to choose entire protocols by clicking the checkboxes at the top, or specific parameters within the protocols by checking the box next to each one. In the screenshot below, we've selected "Oyster Measurements" and "Salinity."
*Note: after you click on a parameter, give the platform a few seconds to load before clicking on an additional parameter.
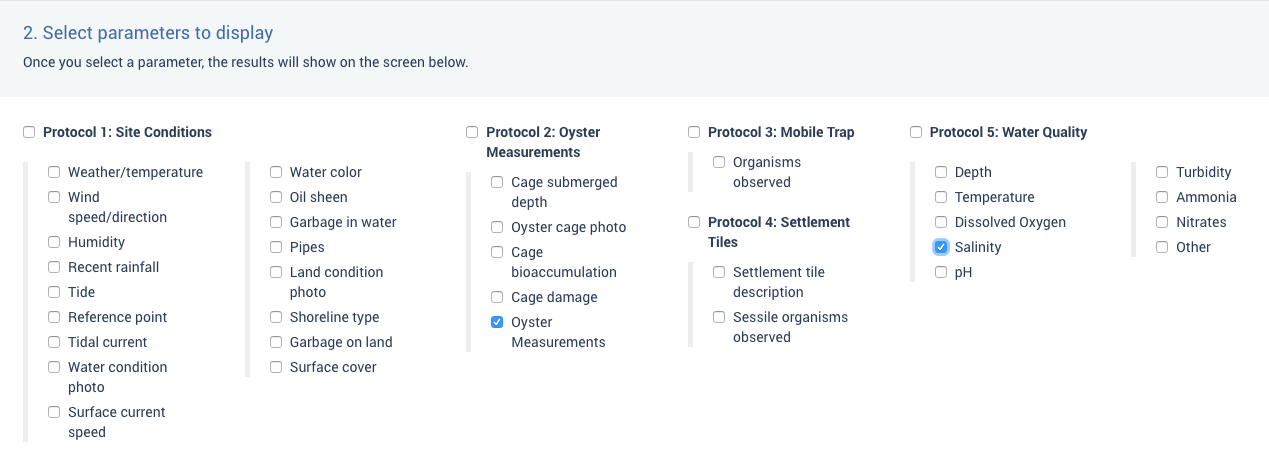
- When you check the parameter boxes, some but not all of the available data will display below under "View or download data." For example, if you want to look at oyster measurements and salinity across all expeditions, this is what you'll see on the platform:
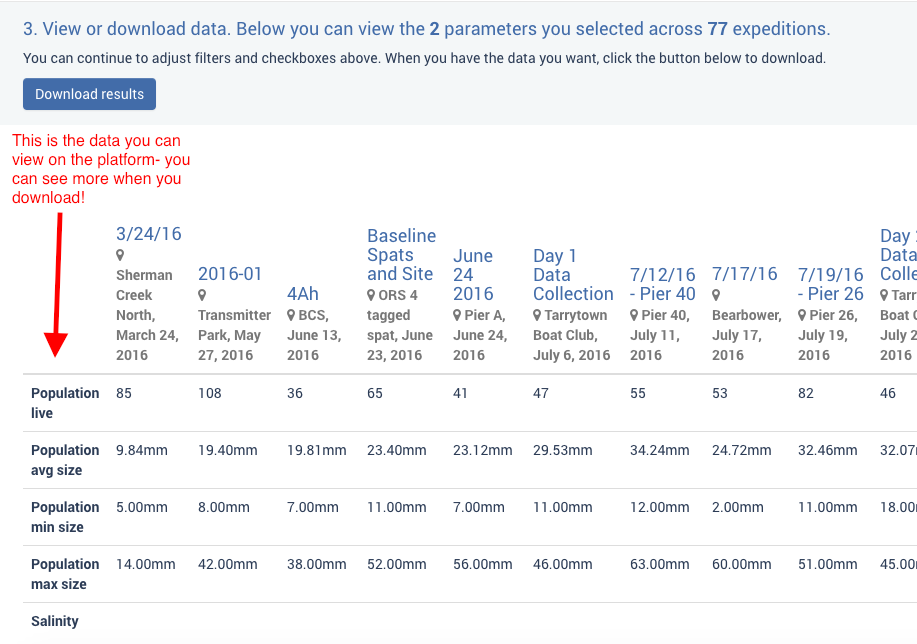
- To see all of the data related to oyster measurements and salinity, you'll need to download it and work with it in a spreadsheet program like Excel, which we've covered in "Download data and work with it in a spreadsheet application."